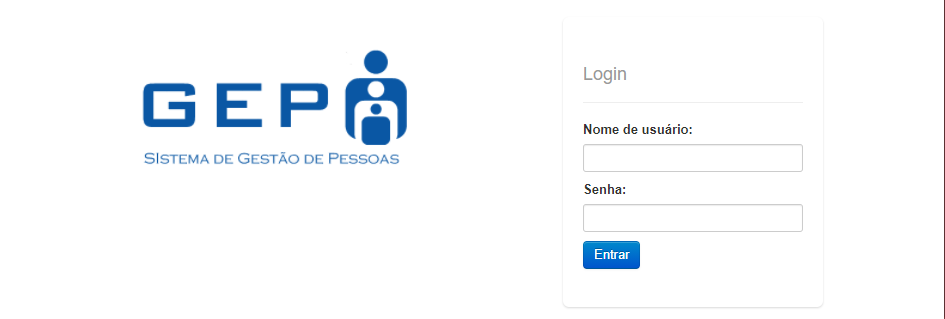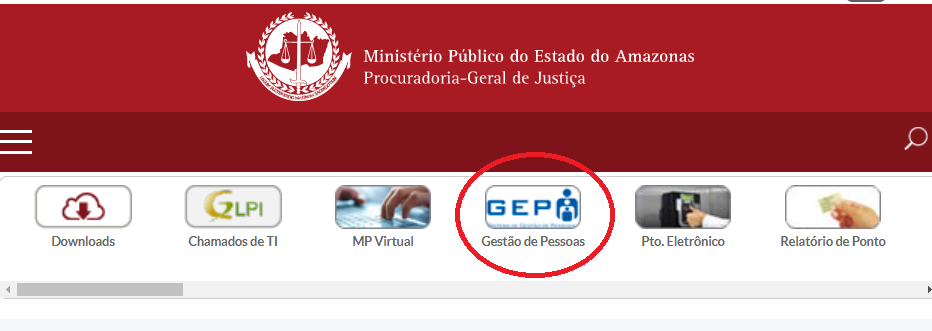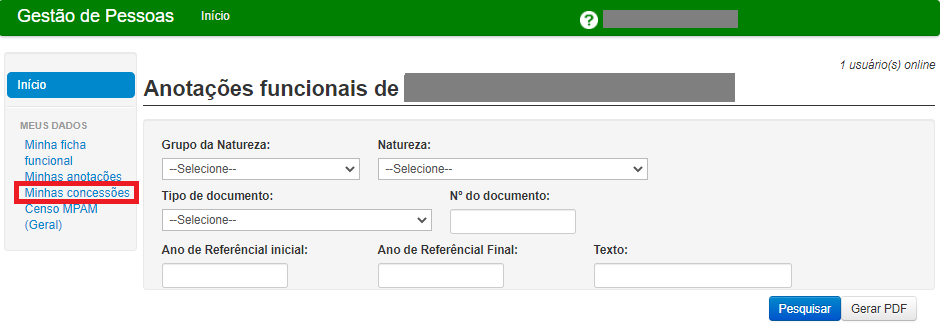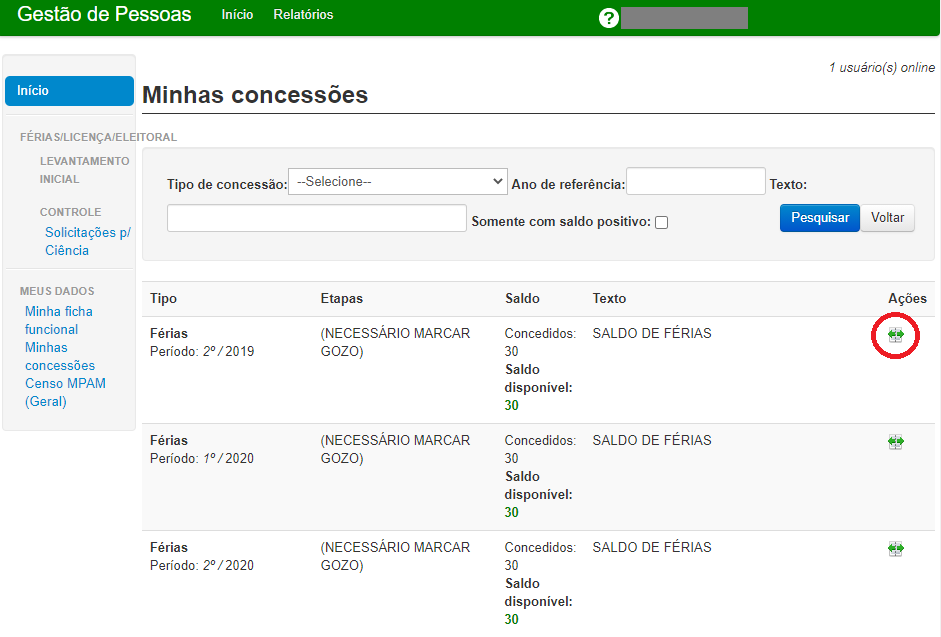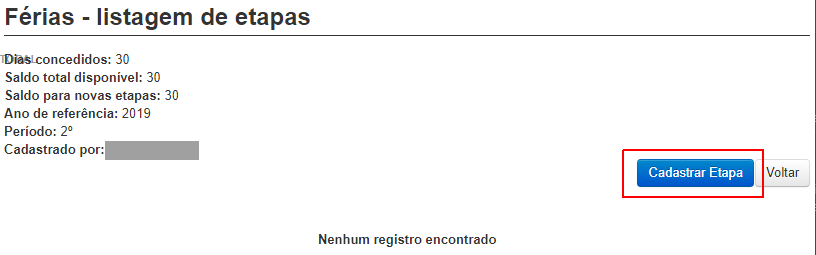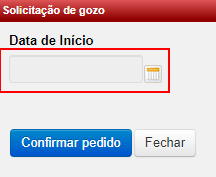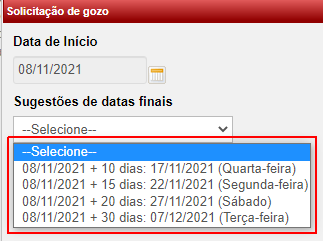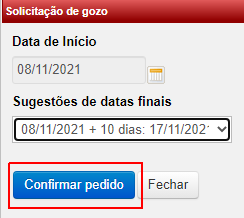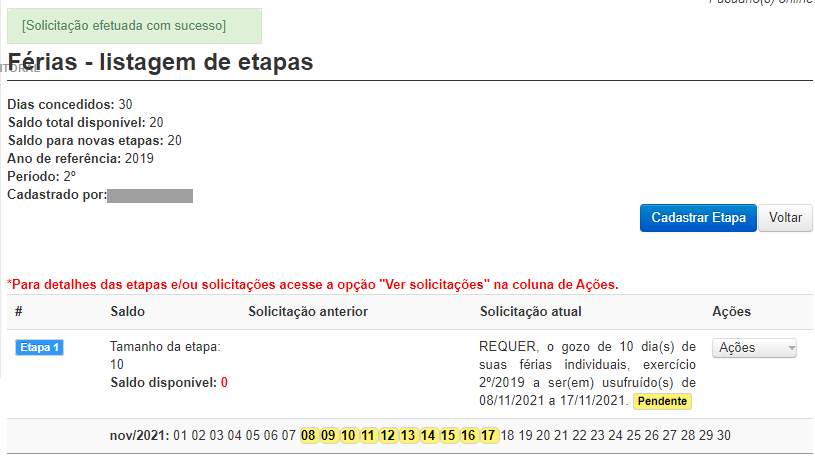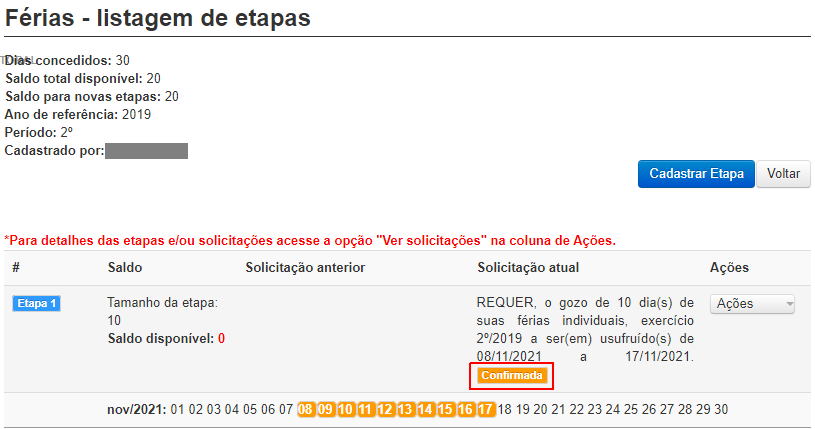Mudanças entre as edições de "Manual do GEP - Módulo de férias - Solicitação de gozo de férias"
(→Funcionalidades relacionadas) |
|||
| (37 revisões intermediárias por 2 usuários não estão sendo mostradas) | |||
| Linha 1: | Linha 1: | ||
[[ Manual do GEP - Módulo de férias, licença especial e folga eleitoral | Voltar para o Manual do GEP - Módulo de férias, licença especial e folga eleitoral ]] | [[ Manual do GEP - Módulo de férias, licença especial e folga eleitoral | Voltar para o Manual do GEP - Módulo de férias, licença especial e folga eleitoral ]] | ||
| + | |||
== Apresentação == | == Apresentação == | ||
| − | Este documento apresenta um guia rápido para que | + | Este documento apresenta um guia rápido para que servidores e membros possam fazer as solicitações de férias de um período concedido. |
| − | |||
| − | A página inicial do sistema pode ser acessada através do endereço: | + | == Acesso ao Sistema == |
| + | |||
| + | A página inicial do sistema pode ser acessada através do endereço: | ||
https://gep.mpam.mp.br | https://gep.mpam.mp.br | ||
| − | == | + | [[ Arquivo:Gep-login-v2.png | border]] |
| + | |||
| + | Ou a partir de link disponível no site do MPAM. | ||
| + | |||
| + | [[ Arquivo:Gep-link-portal-v2.png | border ]] | ||
| + | |||
| + | Para entrar no sistema, o usuário deverá informar o usuário e a senha. | ||
| + | |||
| + | |||
| + | == Solicitação das Férias == | ||
| + | |||
| + | Na tela inicial, menu lateral esquerdo, selecionar a opção "Minhas Concessões". | ||
| + | |||
| + | [[ Arquivo:gep-minhas-concessoes-v2.png | border ]] | ||
| + | |||
| + | O sistema apresenta a lista de todas as concessões. | ||
| + | |||
| + | De acordo com o tipo de concessão (férias, licença especial ou folga eleitoral), na respectiva coluna "Ações", selecione a concessão mais antiga clicando no ícone "Listar etapas": | ||
| − | + | [[ Arquivo:gep-minhas-concessoes-lista-etapas-v2.png | border ]] | |
| − | + | Clique no botão "Cadastrar Etapa"; | |
| − | + | [[ Arquivo:gep-minhas-concessoes-cadastrar-etapa-v6.png | border ]] | |
| − | + | O sistema irá apresentar o popup "Solicitação de gozo". | |
| − | + | Informe a data de início do gozo. | |
| − | + | Obs: Lembre-se que a data de início deverá ser marcada com no mínimo 30 dias de antecedência do efetivo gozo para servidores e 15 dias para membros. | |
| − | + | [[ Arquivo:gep-minhas-concessoes-solicitacao-gozo-v1.png | border ]] | |
| − | + | Depois de informar a data, o sistema apresenta sugestões de datas finais, que de acordo com o saldo restante, que poderão ser de 10, 15, 20, 30 dias. | |
| − | + | Obs: Se o saldo restante estiver fracionado (exemplo: 12), o sistema não permitirá novo fracionamento do período de gozo. | |
| − | + | Informe a data final. | |
| − | + | [[ Arquivo:gep-minhas-concessoes-solicitacao-gozo-data-final-v2.png | border ]] | |
| − | + | Clique no botão "Confirmar Pedido". | |
| − | + | [[ Arquivo:gep-minhas-concessoes-solicitacao-gozo-confirmar-v2.png | border ]] | |
| − | + | O sistema retorna a listagem de todas as etapas marcadas para concessão selecionada, com informações essenciais como: data de início e fim de usufruto, status da solicitação e uma lista de ações localizada ao lado direito de cada etapa. | |
| − | + | [[ Arquivo:gep-minhas-concessoes-solicitacao-gozo-conclusao-v2.png | border ]] | |
| − | + | Com o salvamento do cadastro da etapa, o sistema gera uma solicitação com o status "pendente", isto quer dizer que o pedido foi encaminhado para sua chefia imediata para aprovação e futuro deferimento pelo órgão competente. | |
| − | + | '''Fluxo de ciência e deferimento''': | |
| − | + | Logo após a confirmação pela chefia imediata, o status da solicitação muda para "Confirmada" e o pedido não pode mais ser cancelado pelo servidor. | |
| − | + | [[ Arquivo:gep-minhas-concessoes-solicitacao-confirmada-v2.png | border ]] | |
| − | + | Logo após a homologação pelo órgão competente o status muda para "Deferido". | |
| − | + | == Funcionalidades relacionadas == | |
| − | |||
| − | + | Na listagem de todas as etapas, podemos ainda encontrar outras opções na coluna "Ações": | |
| − | + | * Cancelar Solicitação: que deve ser usado no caso da desistência do usuário, porém somente é possível se a solicitação ainda não foi confirmada pela chefia imediata. | |
| + | * Ver solicitação: Permite visualizar o histórico completo das solicitações da etapa selecionada. | ||
| − | == | + | == Informações adicionais == |
Em caso de dúvidas ou questionamentos o servidor ou membro devem entrar em contato com o DRH(Divisão de Recursos Humanos) ou a DA(Diretoria de Administração), através dos telefones (3655-0735/ 3655-0741) ou através do email do suporte (dadm@mpam.mp.br). | Em caso de dúvidas ou questionamentos o servidor ou membro devem entrar em contato com o DRH(Divisão de Recursos Humanos) ou a DA(Diretoria de Administração), através dos telefones (3655-0735/ 3655-0741) ou através do email do suporte (dadm@mpam.mp.br). | ||
Edição atual tal como às 14h56min de 27 de agosto de 2021
Voltar para o Manual do GEP - Módulo de férias, licença especial e folga eleitoral
Índice
Apresentação
Este documento apresenta um guia rápido para que servidores e membros possam fazer as solicitações de férias de um período concedido.
Acesso ao Sistema
A página inicial do sistema pode ser acessada através do endereço:
Ou a partir de link disponível no site do MPAM.
Para entrar no sistema, o usuário deverá informar o usuário e a senha.
Solicitação das Férias
Na tela inicial, menu lateral esquerdo, selecionar a opção "Minhas Concessões".
O sistema apresenta a lista de todas as concessões.
De acordo com o tipo de concessão (férias, licença especial ou folga eleitoral), na respectiva coluna "Ações", selecione a concessão mais antiga clicando no ícone "Listar etapas":
Clique no botão "Cadastrar Etapa";
O sistema irá apresentar o popup "Solicitação de gozo".
Informe a data de início do gozo.
Obs: Lembre-se que a data de início deverá ser marcada com no mínimo 30 dias de antecedência do efetivo gozo para servidores e 15 dias para membros.
Depois de informar a data, o sistema apresenta sugestões de datas finais, que de acordo com o saldo restante, que poderão ser de 10, 15, 20, 30 dias.
Obs: Se o saldo restante estiver fracionado (exemplo: 12), o sistema não permitirá novo fracionamento do período de gozo.
Informe a data final.
Clique no botão "Confirmar Pedido".
O sistema retorna a listagem de todas as etapas marcadas para concessão selecionada, com informações essenciais como: data de início e fim de usufruto, status da solicitação e uma lista de ações localizada ao lado direito de cada etapa.
Com o salvamento do cadastro da etapa, o sistema gera uma solicitação com o status "pendente", isto quer dizer que o pedido foi encaminhado para sua chefia imediata para aprovação e futuro deferimento pelo órgão competente.
Fluxo de ciência e deferimento:
Logo após a confirmação pela chefia imediata, o status da solicitação muda para "Confirmada" e o pedido não pode mais ser cancelado pelo servidor.
Logo após a homologação pelo órgão competente o status muda para "Deferido".
Funcionalidades relacionadas
Na listagem de todas as etapas, podemos ainda encontrar outras opções na coluna "Ações":
- Cancelar Solicitação: que deve ser usado no caso da desistência do usuário, porém somente é possível se a solicitação ainda não foi confirmada pela chefia imediata.
- Ver solicitação: Permite visualizar o histórico completo das solicitações da etapa selecionada.
Informações adicionais
Em caso de dúvidas ou questionamentos o servidor ou membro devem entrar em contato com o DRH(Divisão de Recursos Humanos) ou a DA(Diretoria de Administração), através dos telefones (3655-0735/ 3655-0741) ou através do email do suporte (dadm@mpam.mp.br).